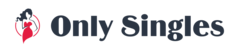Unintentional Logout Help
Try the following to fix unintentional logout issues (see detailed instructions for your browser and more in each tab below):
1) Restart your web browser by closing all windows then opening it back up.
2) Clearing cache and cookies
3) Using a different web browser
4) Toolbars
5) Browser Settings
6) Anti-virus, Firewall and Anti-malware Programs
7) Installing Adobe Flash
8) Restart/reboot your computer.
Some members report being logged out of the site, then receiving a notice that they have been idle and need to restart their session. This problem, like many others that involve a web site, can be fixed if you quit and reopen your web browser.
Cache is the technical term for temporary files that are stored on your computer while you browse web pages so that the next time you visit the same page it loads faster.
Cookies are small text files that are used by our website to remember your account information, preferences, and so on.
Clearing your cache and cookies forces new cache and cookies to your browser so you can view the latest updates on our site. Below are instructions for the most popular web browsers.
Internet Explorer: Version 7.0 and 8.0
1.
Click on Tools in the Internet Explorer menu bar at the top.
(
Note: If you do not see the menu bar on the web browser press the ALT key on your keyboard)
2. Click the 'Delete Browsing History...' link from the popup menu.

3. Uncheck the box 'Preserve Website Favorite Data'
4. Check the boxes for Temporary Internet files (cache), Cookies and History.
5. Click the 'Delete' button
6. Close all Internet Explorer web browser windows and restart the program.

Mozilla Firefox:
1. Click on Tools in the Mozilla Firefox menu bar at the top.
2. Click on 'Clear Recent History...' from the popup menu.
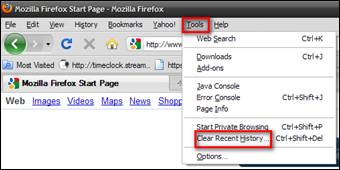
3. Under 'Time range to clear:' click on the drop down menu and select "Everything".
4. Click on the "Details" drop down and check each box then press OK at the bottom.

5. Check each box and click 'Clear Now'
6. Close all Mozilla Firefox web browser windows and restart the program.
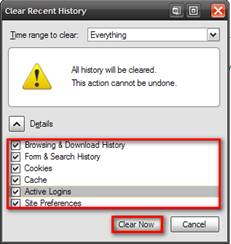
Google Chrome:
1. Click the wrench icon in the top-right corner in the Google Chrome web browser.
2. From the popup menu click on Options
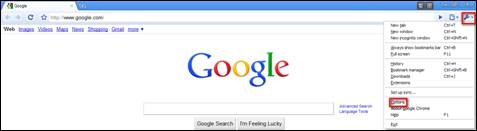
3. Click Under the hood
4. Click 'Clear Browsing Data...'

5. Select Clear browsing data, Clear download history, Empty the cache, Delete cookies and other site data, and clear saved data.
6. Under 'Clear data from this period:' click on the drop down menu and select 'Everything'.
7. Click 'Clear browsing data'.
8. Close all Google Chrome web browser windows and restart the program.
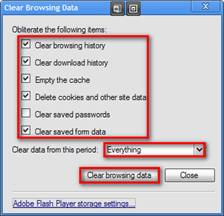
Opera:
1. Click on the opera menu in the top left hand corner.
2. Click on Settings
3. Click on 'Clear Delete Private Data...' from the popup menu.
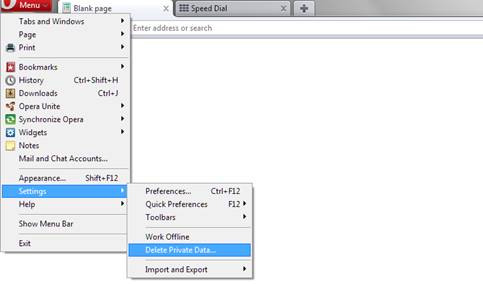
4. Click the "Detailed Options" drop down.

5. Make sure that "Delete temporary cookies, Delete all cookies and Delete entire cache" boxes are checked
6. Click Delete.
7. Close all Opera web browser windows and restart the program.
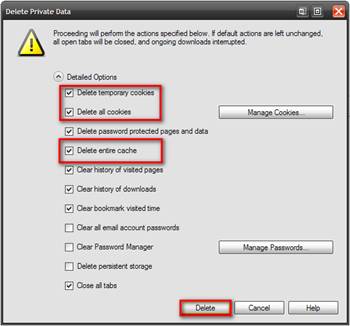
Opera:
1. Start the Opera web browser
2. Click on Tools and then Preferences.

3. Click on the "Advanced" tab
4. Click on toolbars on the bottom left.
5. Highlight the toolbar that you wish to remove and then click uninstall.
6. Click OK
Safari - Mac Instructions
1. Launch the Safari web browser.
2.
In the Safari browser menu bar at the top click Edit.
( Note: If you do
not see the menu bar on the web browser press the ALT key on your keyboard)
3. Click Reset Safari from the popup menu.
4. Make sure that Cache and Cookies are checked.
5. Close all web browser windows and restart the program.

Safari - PC Instructions
1. Launch the Safari web browser
2.
In the Safari browser menu bar at the top click Edit.
( Note: If you do
not see the menu bar on the web browser press the ALT key on your keyboard )
Click
on the Gear Icon in the upper right hand corner in the Safari web browser.
3. Click Reset Safari from the popup menu.

4. Make sure that 'Empty the cache' and 'Remove all cookies' are checked.
5. Close all Safari web browser windows and restart the program.
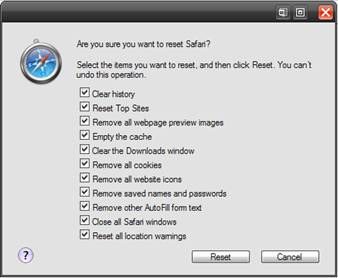
After you come back to the site with your cookies cleared, you should be logged out which means you will have to log in again.
Using a different Web Browser
Your web browser is the program that you use to browse the Internet. Some issues experienced by users are most likely due to an older browser version. Please be sure your browser is updated to the latest version supported by your operating system.
One trouble shooting step to isolate if a problem may be caused by a web browsers configuration would be to install a secondary web browser. In addition, we've found that some anti-virus programs work with Internet Explorers settings to block cookies and site content. We recommend installing one of the secondary browsers below.
Mozilla Firefox
Here are the steps to install Firefox:
1. Go to http://www.mozilla.com
2. Click the link 'Download Firefox � Free'.
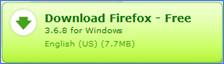
3. Click 'Run' and follow the prompts to install the Firefox web browser.
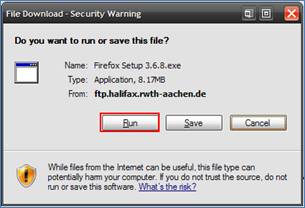
4. Click Next to continue

5. Choose set up type Standard
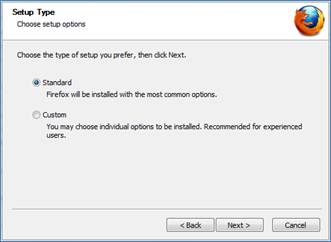
6. Click Next

7. The program will be installed in C:Program FilesMozilla Firefox
8. Click Install ( Note: If you wish to keep your current web browser as default uncheck the box for Use Firefox as my default web browser)
9. The process will continue till finished.
10. At the end new box will show up with message: Mozilla firefox has been installed on your computer. Click finish to close this wizard.
NOTE: Make certain to select "DO NOT IMPORT SETTINGS FROM INTERNET EXPLORER" when launching the browser for the first time. You do not want to import any settings or configuration from the browser experiencing the problem.
After you have installed the browser you will need to install Adobe Flash. Using the Firefox browser, go to http://www.adobe.com to download the Flash player plug-in for Firefox, which is required for many of the multimedia features on our site.
Opera
Here are the steps to install Opera:
1. Go to http://www.opera.com
2. Click the link 'Download Opera'.
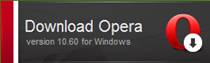
3. Click 'Run' and follow the prompts to install the Opera web browser.

4. Click Next to continue
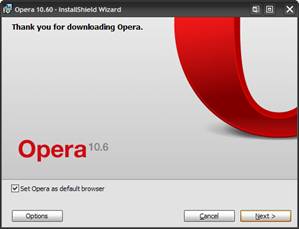
5. You will need to agree to the Opera license agreement

6. Click I agree
7. Once installed the web browser will automatically launch itself.
After you have installed the browser you will need to install Adobe Flash. Using the Opera browser, go to http://www.adobe.com to download the Flash player plug-in for Opera, which is required for many of the multimedia features on our site.
Safari
Here are the steps to install Safari:
1. Go to http://www.apple.com/safari/
2. Click the link 'Safari 5 Free Download'.
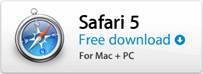
3. Click the Download Now button.
![]()
4. Click 'Run' and follow the prompts to install the Safari web browser.
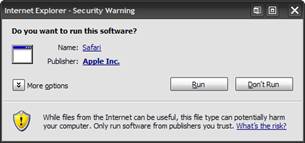
5. Click Next to continue
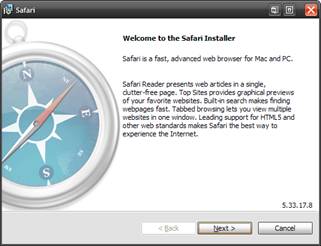
6. You will need to agree to the Apple license agreement

7. Click Install
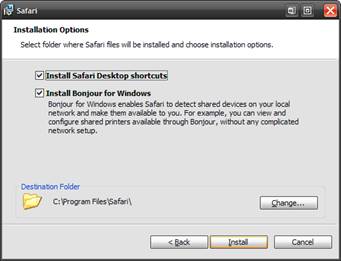
8. Click Finish
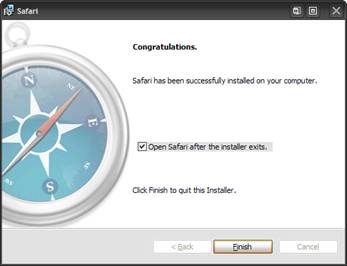
9. Once installed the web browser will automatically launch itself.
After you have installed the browser you will need to install Adobe Flash. Using the Safari browser, go to http://www.adobe.com to download the Flash player plug-in for Safari, which is required for many of the multimedia features on our site.
Browser Toolbars can cause problems with blocking or deleting your session cookie which will produce the login page. Toolbars such as Google, Yahoo, AOL, My Safe Search and others may also cause issues due to pop up blockers and content blockers that are built into the toolbars. To find out if your browser has any toolbars installed please follow the steps below based on your current internet browser. Below are some examples of browser toolbars:

![]()
![]()
Internet Explorer versions 7 and 8:
1. Start up the Internet Explorer web browser.
2. Click on Tools and then "Manage add-ons".

3. Make sure you have "Toolbars and Extensions" highlighted under "Add-on Types".
4. Highlight the toolbar you want to disable
5. Click the disable button in the bottom right hand corner.

6. This may prompt a secondary window that alerts you if other toolbars or add-ons are affected by the program you're disabling.
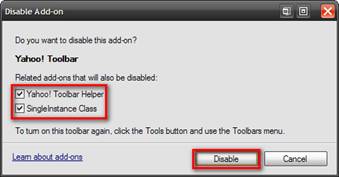
7. It is recommended that you disable any toolbars or add-ons that are associated attached to the original one that you disabled.
8. Click Disable.
IMPORTANT: Do not disable any add-ons from Adobe Systems Incorporated or Sun Microsystems, Inc. These are for needed for Adobe flash and Java to view multi-media content on our site.
Mozilla Firefox:
1. Start up Mozilla Firefox web browser
2. Click on Tools and then click Add-ons in the popup menu.
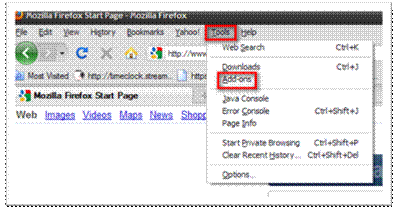
3. This will open the Mozilla Firefox Add-ons window.
4. Click on the puzzle piece icon titled "Extensions".
5. Search this section for any toolbars to be disabled.
6. Click the Disable button.

Opera:
1. Start the Opera web browser
2. Click on Tools and then Preferences.

3. Click on the "Advanced" tab
4. Click on toolbars on the bottom left.
5. Highlight the toolbar that you wish to remove and then click uninstall.
6. Click OK
As explained above, your browser must be configured to accept cookies from our site(s). Please follow the instructions below to configure your browser to accept cookies.
Accepting Session Cookies
Internet Explorer Versions 7 and 8
1. Start up the Internet Explorer web browser.
2. Click on the Tools in the menu bar and then Internet Options at the bottom of this list.
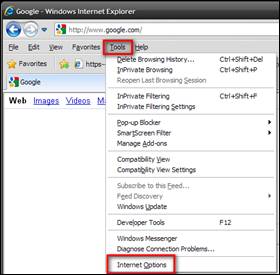
3. This will bring up the Internet Options window.
4. Navigate to the Privacy tab.
5. Click on the button that says "Advanced"

6. Check the box for 'Override automatic cookie handling'.
7. Select the 'Accept' radio button for First party and Third party cookies.
8. Check the box "Always allow session cookies"
9. Click OK.

10. This will take you back to Internet Options window Privacy tab.
11. Click the 'Sites' button.
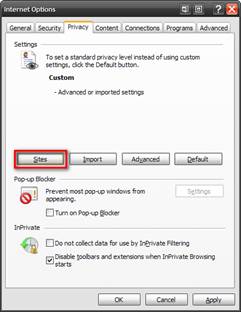
12. Check the 'Managed websites:' list and verify that http://www.adultfriendfinder.com domain is not listed with setting Always Block.
13. If the http://www.adultfriendfinder.com domain is listed with setting Always Block, highlight the domain in the list and click Remove.
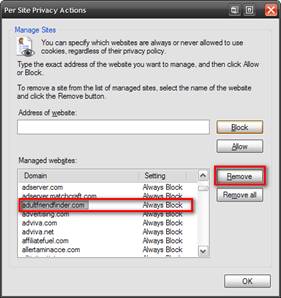
14. If the domain is not listed you can add it to the list with the setting of Always Allow.
15. Type http://www.adultfriendfinder.com in the 'Address of website:'
16. Click Allow.
17. This will prevent the cookie from being blocked.

18. See "Adding to Safe Sites" below.
Mozilla Firefox
1. Start up Mozilla Firefox web browser.
2. Click on 'Tools' and then select 'Options...'
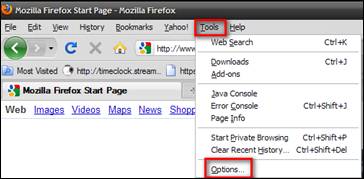
3. Click on the "Privacy" tab in the menu. This will display a page with a drop down menu, change the drop menu to "Use custom settings for history"

4. Click on the button that says "Exceptions" on the right.
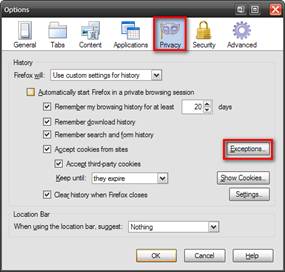
5. Verify that the site http://www.adultfriendfinder.com is not listed as blocked.
6. If it is listed, highlight the site, and then click the "Remove Site" button.
7. You can add the site to the "Address of website:" text box and enter http://www.adultfriendfinder.com
8. Click the "Allow" button on the right.
9. Click Close.

Adding to safe sites list
Internet Explorer Versions 7 and 8
1. Start up Internet Explorer web browser
2. Click on the tools button and then Internet Options at the bottom of this list.
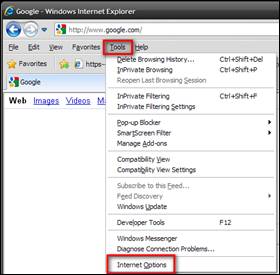
3. This will bring up the Internet Options window.
4. Navigate to the Privacy tab.
5. Click on Restricted sites from the Zone to view or change settings window so that it is highlighted showing Restricted sites.
6. Click on Sites button.
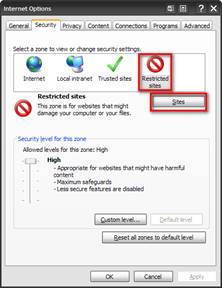
7. Verify that our site http://www.adultfriendfinder.com is not added to the blocked list.
8. If listed, highlight the site name and press remove on the right.
9. Once Verified that our site is not blocked then click close at the bottom.
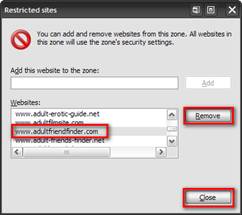
10. This will return you to the Internet Options "Security" tab.
11. Highlight the green check mark titled "Trusted Sites" sites from the Zone to view or change settings window so that it is highlighted showing Trusted sites.
12. Click on the Sites button.

13. In the section, "Add website to the zone:" Enter in www.adultfriendfinder.com
14. Click Add
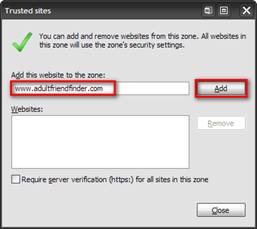
15. At the bottom of the menu uncheck the box that states "require sever verification"
16. In the section, "Add website to the zone:" Enter in Http://www.adultfriendfinder.com
17. Then click Add and then Close.


Anti-virus, Firewall and Anti-malware Programs
We've encountered several firewalls, anti-virus programs and security suites, that inadvertently block cookies and web content on our site.
Listed below are some known programs we have found to cause issues with our site. If you have one of the programs listed below installed on your computer, we recommend that you try the following instructions to resolve the issue.
2) McAfee
5) Avast
8) Trend Micro
Spybot Search and Destroy
Please follow the steps below to possibly resolve your issue if you are using Spybot.
1. Launch Spybot and click on Immunize.
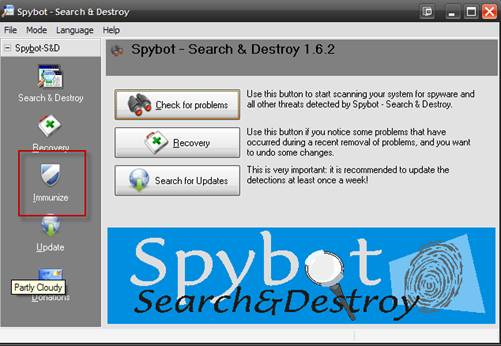
2. Once immunization is complete click Undo
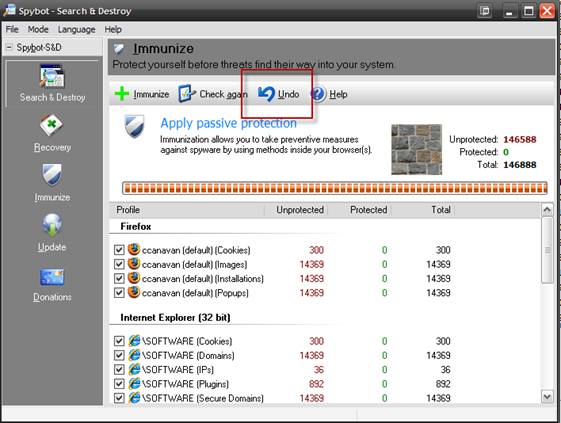
3. Click ok if prompted
4. Close Spybot Search and Destroy
5. Clear the browsers cache and cookies
6. Close the ALL browsers and open a new browsing window.
7. Type the site name in the address bar (www.[sitename].com)
8. Enter login credentials
To ensure that the site is not being blocked by your browser:
In Mozilla Firefox click Tools> Options> Security> Exceptions>. Check to see if the site is on the blocked list.
In Internet Explorer click Tools> Internet Options> Privacy> Sites>. Check to see if the site is in the blocked list.
Support for Spybot Search and Destroy: here
Mcafee
Please follow the steps below to possibly resolve your issue if you are using Mcafee.
1.
Launch the Mcafee program by clicking the desktop icon ![]() .
.
2. Select Real Time Scanning.
3. Click Real Time Scanning settings.
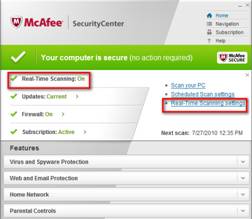
1. Scroll down using the scroll bar on the right hand side of the menu till you see tracking cookies.
2. Uncheck this box and click 'Apply'.
3. Clear your browsers cache and cookies, restart the browser, log back in and navigate around the site.
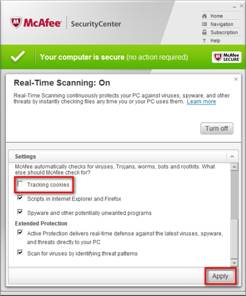
Support for MacAfee can be found here
Spyware Doctor
Please follow the steps below to possibly resolve your issue if you are using Spyware Doctor.
1.
Launch the Spyware Doctor program by clicking the desktop icon ![]()
2.
Click on "Intelliguard" ![]()
3.
Click on "Cookie Guard" ![]()
4. Click on "Manage Exclusions"
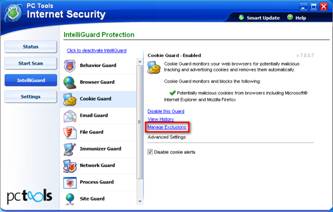
5. Click Add

6. Click on "Apply the action below to the following website."
7. Add www.adultfriendfinder.com and http://www.chat.adultfriendfinder.com
8. Click Add

After you have done this make sure to clear your browsers cache and cookies to completely resolve the issue.
Support for PC tools can be found here
Webroot Spysweeper
Please follow the steps below to possibly resolve your issue if you are using Webroot Spysweeper.
1.
Launch Webroot by clicking the desktop icon. ![]()
2. Click Options
3. Click Always Apply tab
4. Click on the Adult FriendFinder.com cookie and highlight it
5. Click the Always Ignore button
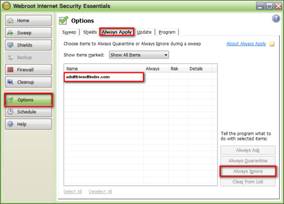
1. Double Click the Webroot icon in system tray
2. Click the Shields button/icon on the left Navigation Bar
3. Click the Web Browser Tab
4. Uncheck Tracking Cookies - this is off by default.

Support for Webroot can be found here
Avast
Please follow the steps below to possibly resolve your issue if you are using Avast.
1. Please right click on the Avast! Icon in your system tray.
2. Then click on the option that states 'Stop On-Access Protection'. It will be the last option (at the bottom) of the menu.
3. You will be prompted, "You are going to stop Avast! On Access Protection. Are you sure you want to leave your computer unprotected?" Click 'YES'.
4. After closing the program also make sure to clear your browsers cache and cookies and make sure you are not logging in via a bookmark/favorite or a direct link.
Support for Avast can be found here
Panda Security Suite
Please follow the steps below to possibly resolve your issue if you are using Panda Security Suite.
1. Please right click on the panda icon in your system tray.
2. Then click on the option that states close active protection. It will be the last option (at the bottom) of the menu.
3. After closing the program also make sure to clear your browsers cache and cookies and make sure you are not logging in via a bookmark/favorite or a direct link.
Support for panda can be found here
F-Secure Internet Security
Please follow the steps below to possibly resolve your issue if you are using F-Secure Internet Security.
1. Right click the F-Secure icon in the system tray (normally located at the bottom right of your desktop).
2. Click Unload.
Support for F-Secure can be found here
Trend Micro Internet Security Pro
Please follow the steps below to possibly resolve your issue if you are using Trend Micro Internet Security Pro.
1. Launch Trend Micro Security Pro
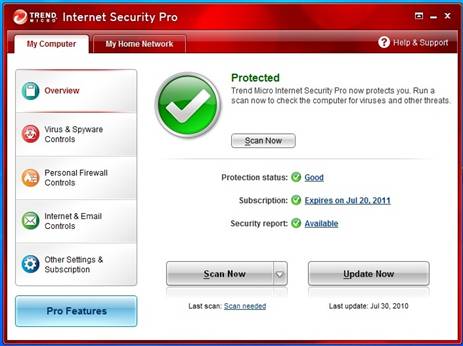
2. From the "My Computer" Tab select the Virus & Spyware Controls
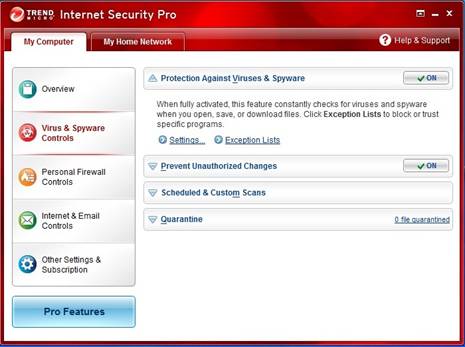
3. Click on the "Exceptions Lists" link and then select the "Manage Cookies" Tab at the top
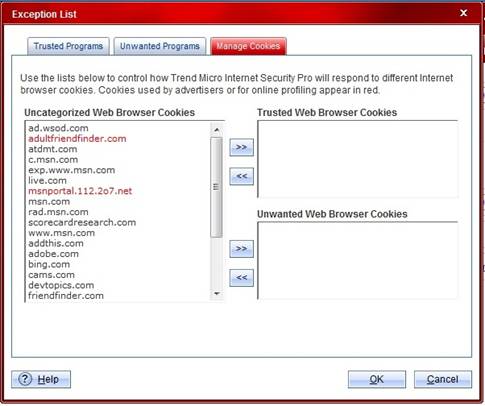
4. On the left hand side of the dialogue box under "Uncategorized Web Browser Cookies" look for any of our sites i.e. (audultfreindfinder.com , cams.com, friendfinder.com) and select them. You can select multiple sites by holding your control key and selecting the sites with your mouse.
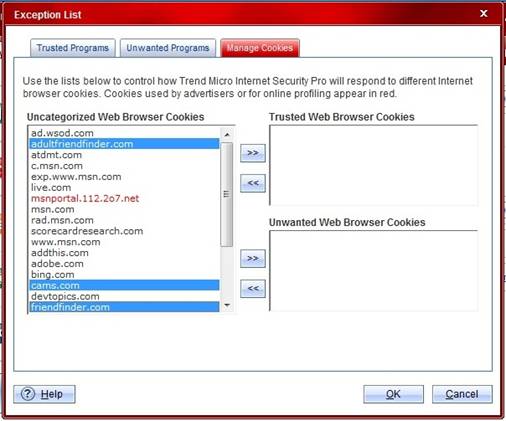
5. After selecting all the appropriate website cookies then click on the top most button in between the boxes bringing the websites to the right under "Trusted Web Browser Cookies"
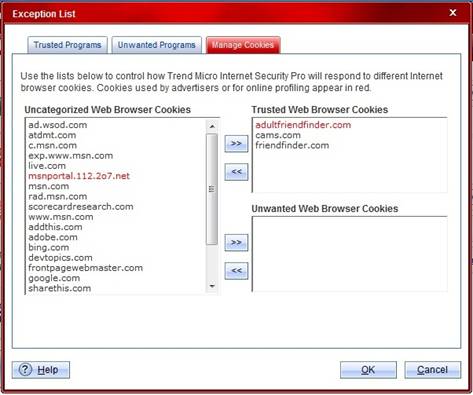
6. Click ok and exit out of the program.
7. After you have done this make sure to clear your browsers cache and cookies to completely resolve the issue.
Adobe Flash is a multimedia platform used to add animation, video, and interactivity to Web pages. You need Adobe Flash to take advantage of the multimedia content on our sites.
After you have installed the browser you will need to install Adobe Flash. Using the browser you wish to install Flash on, go to http://www.adobe.com to download the Flash player plug-in.
1. Go to http://www.adobe.com
2. Click the Icon for Get Adobe Flash Player
![]()
3. Click the Agree and install now icon
![]()
4. Click install

5. You will need to agree to the Adobe license agreement
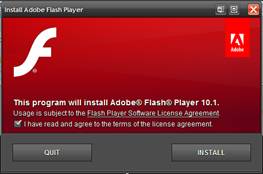
6. Click install
7. The web browser will default to a page stating the version of Adobe installed.